In order for us to generate a standalone app for the Google Play store, you first need to setup a google Play developer account.
There is a one time $25 fee so be sure to have your credit card handy when you have set aside some time to go through the process. It shouldn’t take longer than a half hour.
Getting Started
If you have a preexisting gmail account, by default, Google will use those credentials for your developer account creation if you are logged into that email account at the time you set up a Google Play developer account . Providing us with those credentials is essentially providing us access to the inbox associated with that username and password. Eeeek! Don’t do that.
We recommend that prior to purchasing a developer account that you consider the two options available to you in order to keep your personal email secure.
Option 1: Invite our team to access your Google Play developer account but with limited access to your information. If you choose this option your personal login information will be protected and we will only receive an invitation to your Google Play Developer account.
Option 2 : Create an entirely new Google account with a new username and password and use these credentials to create your Google Play developer account.
Option 1 Instructions
Click here to sign up for a Google Play developer account. Please sign in with an existing gmail account and password.
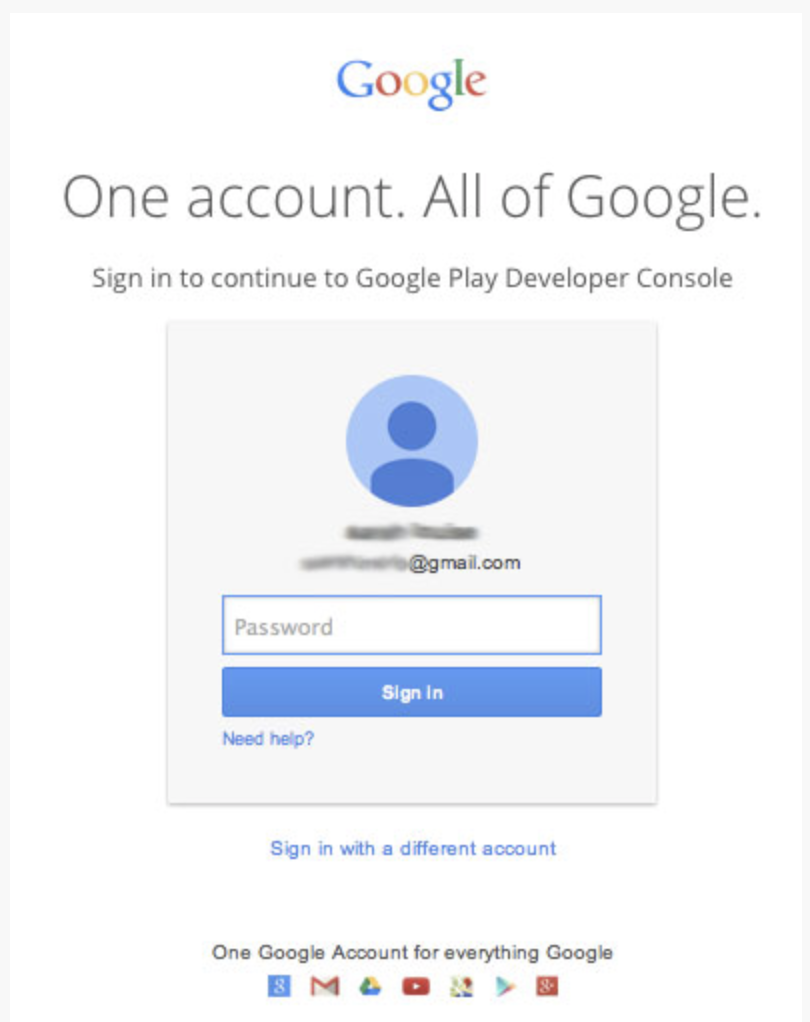
From here Google will guide you through the steps of accepting their developer agreement, paying the $25 registration fee and completing your account details. Please be sure to complete all the steps.
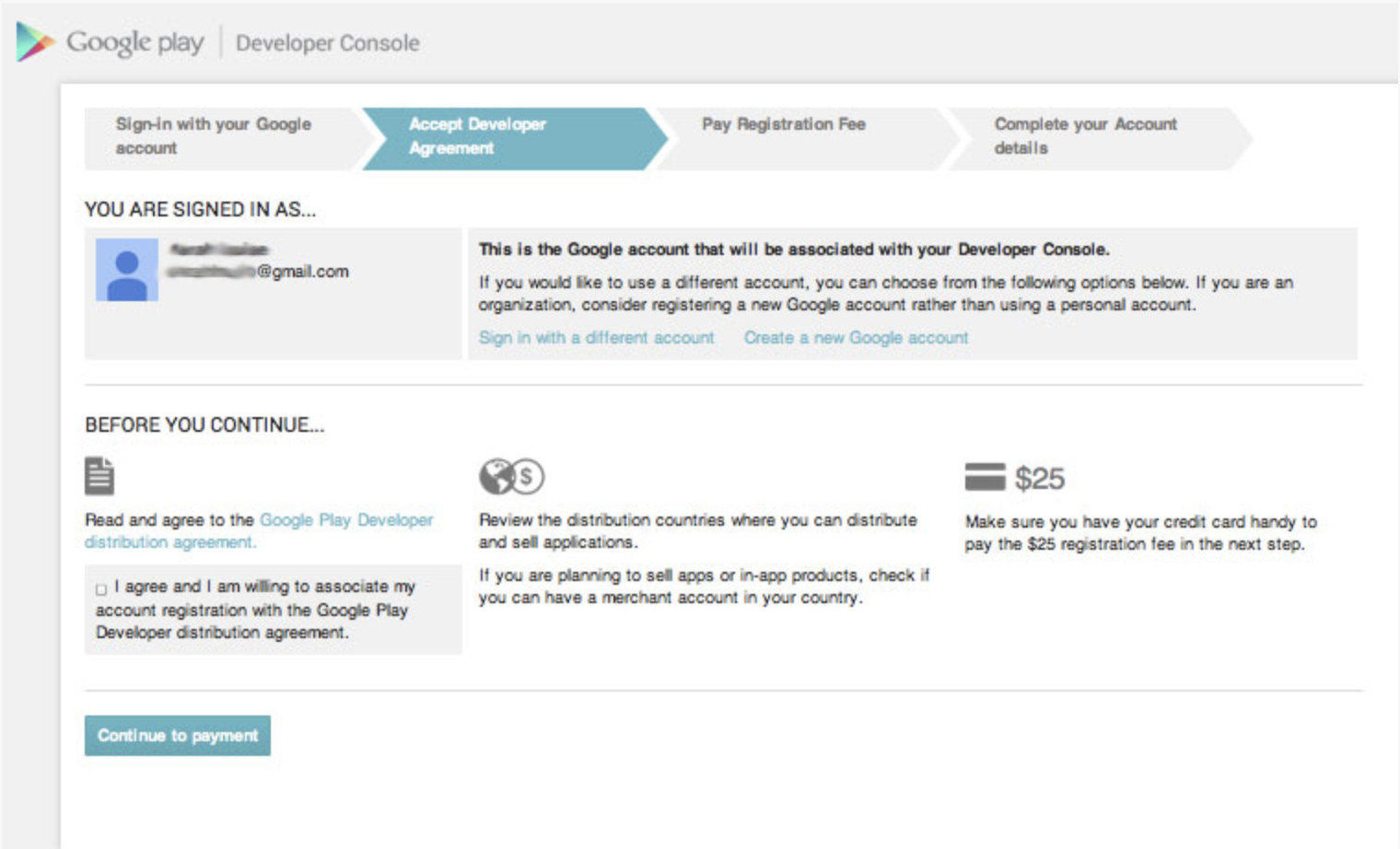
Once you have completed all the steps you should be taken to your Google Play Developer Console. If not you can test to see if your account creation was successful.
Under Settings is the option to invite a new user. Please select that option and make sure you have the Release Manager role selected and send the invite to release@bear2b.com.
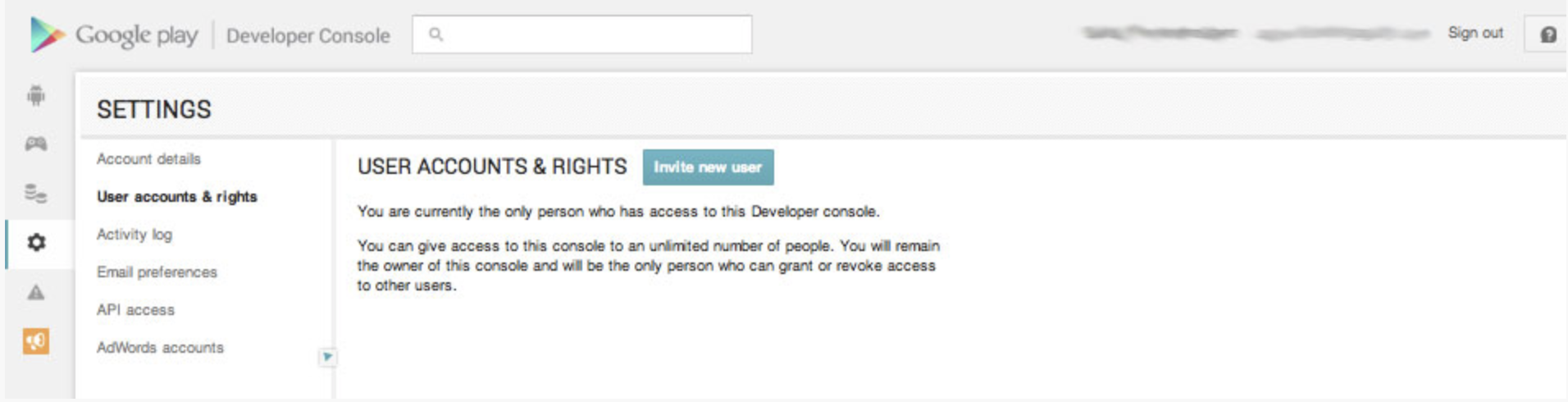
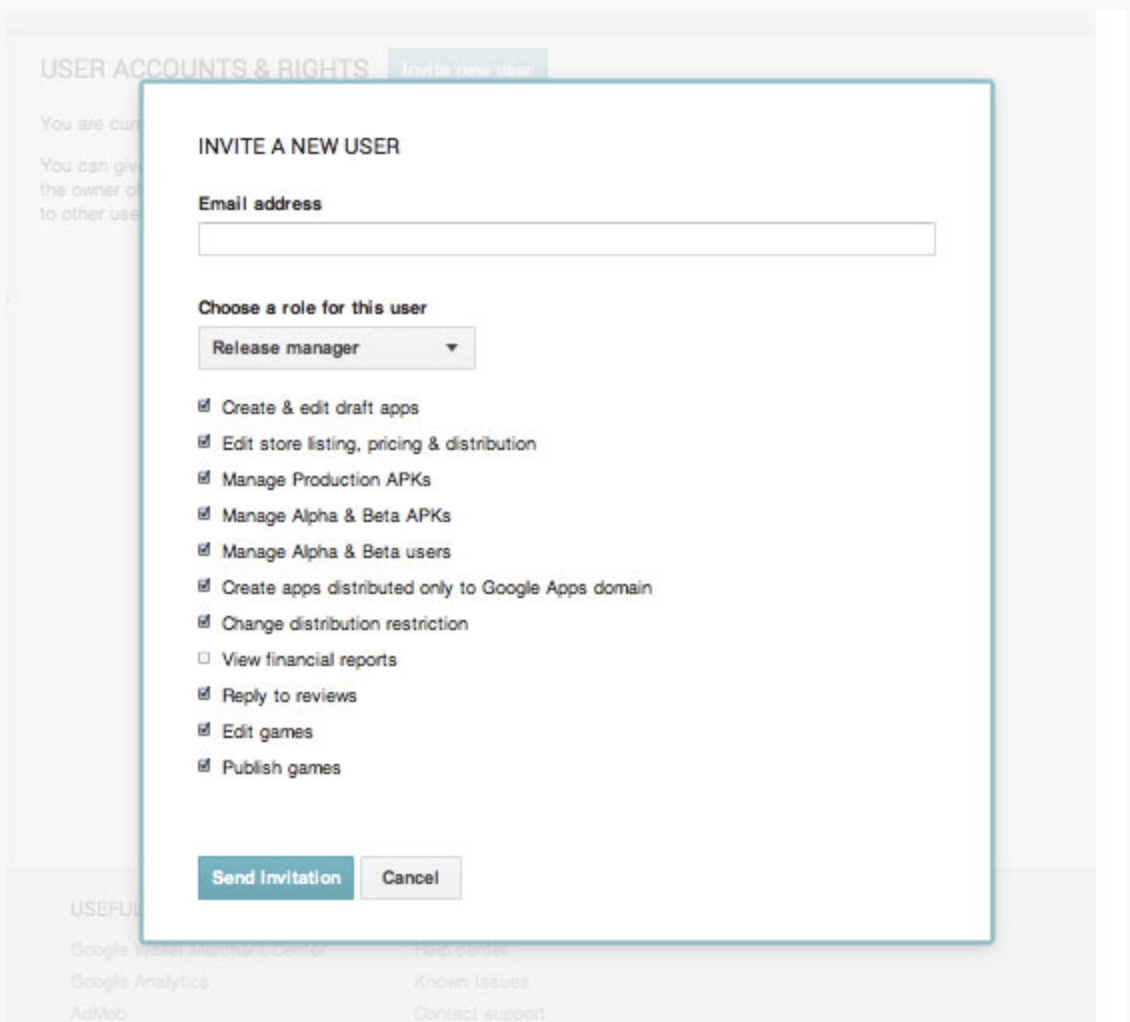
Option 2 Instructions
If you choose to go with option 2, please click here to create your new Google account.
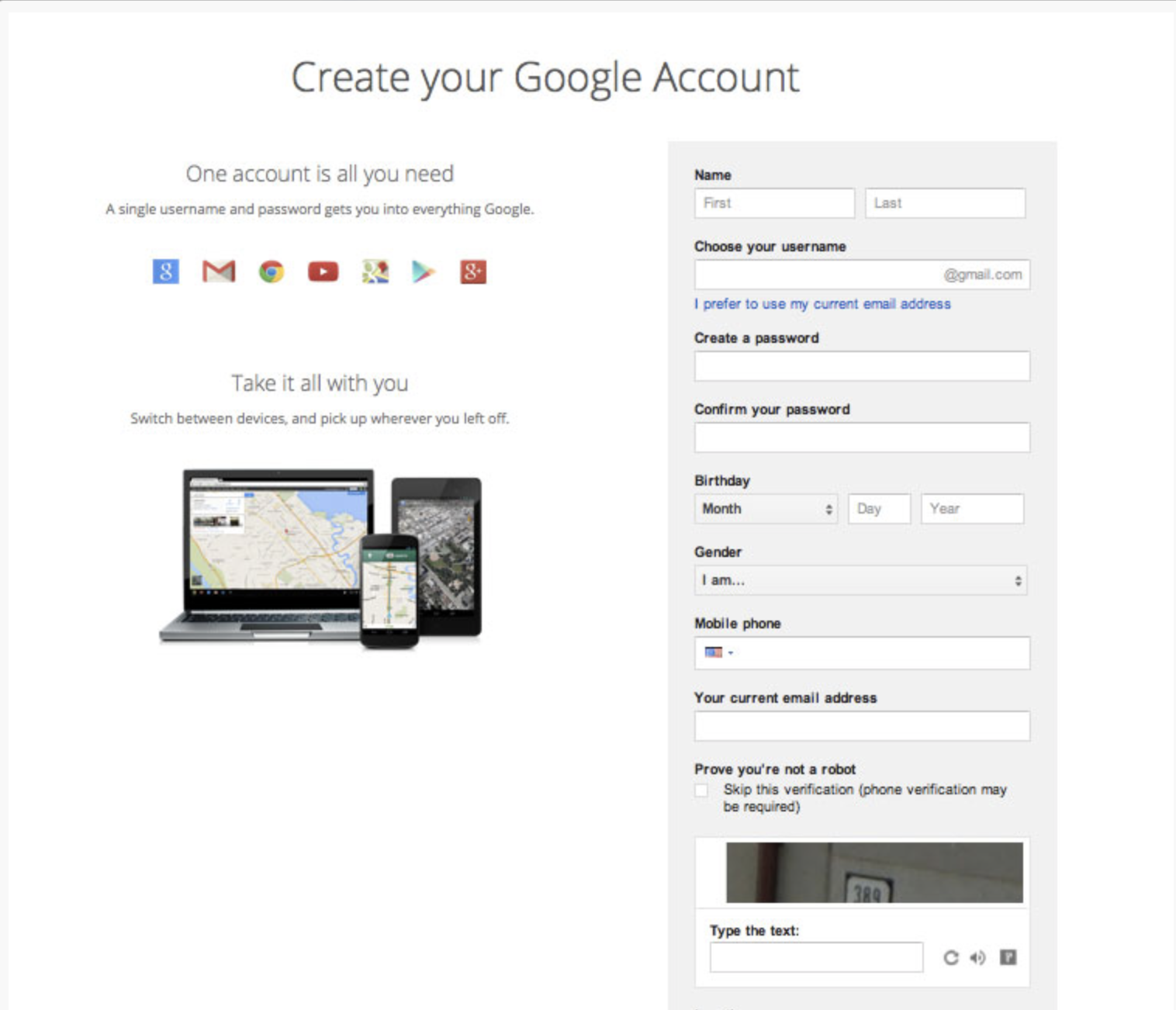
Then proceed to the first step in option 1 above to login in with your new username and password and complete the process with the exception of last step and inviting release@bear2b.com as the Release Manager.
Note: If you provided Google Play with any security verification such as an email address or phone number to verify access we will also need that information as well to access your Google Play account.
Additional Considerations
If you should choose to edit your password at any time and have chosen to go with option 2 above you will need to contact us to let us know what that new password is so we can update it in our records.
Additional Questions?
If you still have any additional questions, reach out to our Apps team at hello@bear2b.com